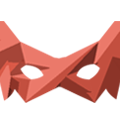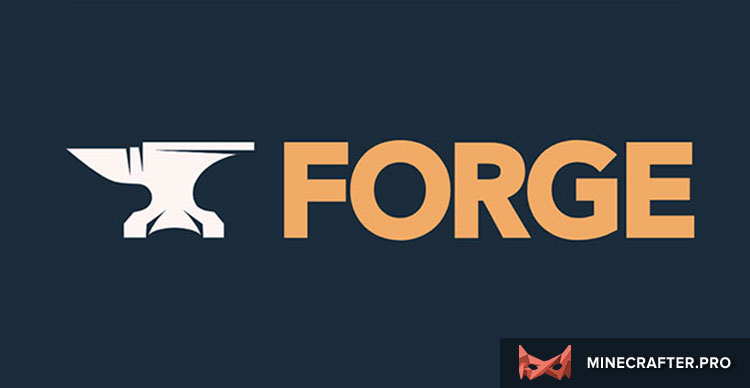
Minecraft Forge
Minecraft Forge позволяет создать библиотеку различных модификаций для Майнкрафт и управлять ими в локальной игре или на сервере Minecraft.
Forge это универсальный загрузчик Minecraft. Он представляет собой своего рода хранилище всевозможных модификаций игры. Позволяет добавлять много всего разного в игру. Работает с большинством применяемых сегодня модов.
Forge — мастодонт-тяжеловес среди имеющихся загрузчиков, прошедший проверку временем и заменивший большинство из них.
Однако, начиная с версии 1.14 Minecraft, достойную альтернативу Форджу по возможностям составляет Fabric API.
Forge и Fabric — это сегодня основные использующиеся инструменты для загрузки и управления всевозможными модификациями.
Они довольно похожи на первый взгляд, но тем не менее имеют существенные различия.
В первую очередь потому что они не поддерживают моды друг друга и на данный момент не совместимы. Конечно, все может измениться и, в скором будущем, появится возможность юзать Forge и Fabric вместе. Кто знает?..
А пока Вам самим выбирать чем пользоваться:
— для Форджа есть больше модов, но оптимизация под него дополнений, на мой взгляд, оставляет желать лучшего, и некоторые «примочки» конфликтуют друг с другом;
— у Фабрика меньше лагов, новые моды появляются быстрее именно для него, есть содиум (самое совершенное на сегодня управление графикой), да и постабильнее он, наверное.
В заключение нужно отметить, что разработчиками сейчас поддерживаются только версии Forge для Майнкрафт 1.15 и 1.16.
Простая установка Minecraft Forge
- Для Minecraft Forge необходимо установленное ПО Java. Если у Вас его нет, скачайте здесь и запустите установочный файл.
- Скачиваем по одной из ссылок в конце статьи нужную версию установщика Форджа, совместимую с установленным у Вас Minecraft. Смотрите внимательно, чтобы в названии был указан тот же номер версии, что и у игры.
- Правой кнопкой мыши открываем контекстное меню и в нём выбираем Java из строки «Открыть с помощью»:


- Выбираем “Install client”. Оставляем папку сохранения по умолчанию, жмём «OK». Ну и ждём успешного окончания установки.

- Запускаем лаунчер.

- Выбираем её и входим в игру.

- Наслаждаемся новинкой!
Не забывайте, что если вы установили Фордж, то и моды тоже должны подходить для него. МОДЫ ОТ Fabric НА НЁМ РАБОТАТЬ НЕ БУДУТ! Поэтому обязательно проверяйте совместимость перед установкой.
Установка Модов проще простого — качаете нужные, кидаете всё в папку mods.
Установка Minecraft Forge на сервер
- Начало установки такое же, как описано выше: Java, нужный Forge, его запуск…
Только теперь в перечне действий нужно выбрать “Install server” и ОБЯЗАТЕЛЬНО установку нужно вести в новую, пустую, специально созданную папку


- Теперь для оптимальной организации будущего сервера нужно сделать пакетный файл с любым названием и расширением .bat (на сленге — «батник») для запуска нашего приложения Java в консоли компьютера с определённым набором первоначальных установок.
Для этого в любом текстовом редакторе нужно ввести следующую строку:
java -Xmx1024M -Xms1024M -jar forge-1.16.5-36.0.21.jar nogui
1024M — объём выделяемого стартового и максимального пула оперативки для сервера;
forge-1.16.5-36.0.21.jar — сюда вписываете имя своего файла-установщика;
nogui — отменяет GUI (будет только консольный режим) для сокращения расхода памяти. Если нагрузка на сервер небольшая (мало плагинов, модов, участников и т.п.), то для удобства визуального контроля можно этот параметр убрать.
Сохраняем наш батник. Например, как start.bat или как Вам больше нравится.
Более подробно о запускающем сервер батнике можно почитать здесь.
- Двойным кликом запускаем созданный батник.

- Открываем вновь образовавшийся файл eula.txt и заменяем значение параметра eula (End User License Agreement — Лицензионное соглашение с конечным пользователем) на true (eula=true).
Сохраняем файл с новым значением.
- Повторно запускаем наш start.bat. Наблюдаем за бодрым мельканием команд в консоли и по-ходу не забываем снять блокировки «перестраховщика» Windows:

- Теперь можно внести несколько корректировок в появившийся файл с серверными настройками — server.properties:
— строчку online-mode=true меняем на online-mode=false (для «пробных» версий игры);
— в строке server-ip= указываем IP нашего сервера (для игры в домашней локалке это будет адрес компа с установленным сервером: 192.168.0.XXX, или похоже — смотрите у себя в сетевых настройках);
— max-players=20 это ограничение числа игроков на сервере.

- Настройка закончена. Можно сделать пробный запуск нашего сервера, прежде чем отправить его по ftp на своё место.

Заканчивать работу сервера лучше не простым закрытием нашего GUI или консоли, а командой /stop.

- Снова наслаждаемся новинкой. Теперь уже в сети.